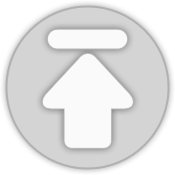티스토리 뷰
1. <캠스캐너> 검색 후 설치합니다. (안드로이드/IOS 무료버전과 유료버전이 따로 있으니 무료버전으로 설치해 주세요. 무료도 기능이 훌륭하니까요.
2. 설치 후 회원가입을 합니다. 간단하게 이메일과 비밀번호만 입력하면 돼요.
3. 기입된 메일로 인증번호가 발송됩니다. 인증번호를 입력해 주세요. 가입이 완료되었습니다.
4. 모바일 스캐너의 첫 화면이에요. 보시면 기존에 찍어 둔 사진이 있거나 저장된 문서가 있다면 불러오기도 가능하고요. 바로 오른쪽 하단의 사진 버튼을 누르시고 사진을 찍으셔도 돼요.
5. 저는 사진을 바로 찍어서 이용해 보겠습니다. 노트에 메모를 적어볼게요.사진을 찍고 나면 이렇게 캠스캐너 장점 첫번째 - 어플을 실행하면 문서범위 자동으로 인식해요.
6.캠스캐너의 장점 두번째는? 8개의 점을 사용자가 직접 움직여서 문서 구간 설정을 할 수 있어요. 지정 후에 오른쪽 하단의 V체크를 하면 이미지 선택이 완료됩니다.간단한 보정도 가능해요.
7.캠스캐너의 장점 세번째는? 스캔을 해야 할 문서를 사진으로 찍었을 때 기울어져서 찍게 되더라고요. 벽에 고정해 두거나 일어서서 균형 맞춰 찍지 않는 이상은 말이죠.
즉, 스캐너에서 스캔한 것 처럼 똑바로 사진촬영을 하기 쉽지 않은데요. 그러나 사진을 대충 찍더라도 문서 구간을 설정하면 사진을 자른 후에 화면에 꽉 차게 사진이 변경된 답니다.
8. 캠스캐너의 장점 네번째는? 명함스캔/id스캔/QR코드 스캔이 가능하다는 거예요. 효율적으로 관리를 할 수 있답니다.
9.캠스캐너의 장점 마지막은? PDF파일로 저장도 가능하고요. 메일,SNS, 카카오톡, 블로그 등으로 전달이 가능하고요. 링크를 공유하거나 드라이브 또는 갤러리에 저장도 가능하답니다. 모바일 팩스 어플이 깔려 있다면 팩스어플로 보내서 팩스를 보낼 수도 있어요.
그냥 모바일 팩스로 바로 보내면 되는 것 아니냐고 하신다면 차원이 다르다고 말씀드릴 수 있겠습니다. 범위선택이 자유로운 것은 동일하지만 흐릿한 문서사진의 경우 캠스캐너에서 보정이 가능하니까 말이지요.
'유용한 어플' 카테고리의 다른 글
| 라인 카메라 어플로 쉽게 썸네일 만들기 (0) | 2017.11.05 |
|---|---|
| 롯데 엘포인트 적립방법 중 가장 쉬운 Lpoint어플 (0) | 2017.10.14 |
| Pc와 모바일에서 편리하게 사용하는 무료대용량저장공간 - 클라우드베리 (0) | 2017.10.08 |
| sk모바일팩스 - 스마트폰으로 팩스보내기 (0) | 2017.09.25 |
| 에버노트 프리미엄 할인 행사 중 (0) | 2017.09.17 |
| 스마트폰 블루라이트 차단 앱 추천 - 블루라이트 필터 (0) | 2017.08.25 |
| 이거 하나면 동영상움짤만들기와 움짤편집 끝 - GIF 메이커 (0) | 2017.08.10 |
| Photo editor - 포토샵 부럽지않은 핸드폰 사진 편집 어플 추천 (0) | 2017.08.09 |
| 유용한 어플 - 급하게 병원과 약국 찾을 때는 굿닥 (0) | 2017.08.04 |
| 돈버는앱추천 - 영수증으로 알뜰살뜰 적립하는 캐시카우 (0) | 2017.07.31 |