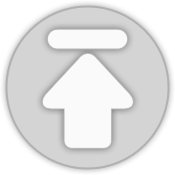티스토리 뷰
한 번씩 팩스를 보낼 일이 생겨요. 그런데 집에 팩스기계를 두고 사용하시는 분들은 보기 드물죠. 회사에서 팩스기가 있으면 간편하지만 직장인이 아니거나 혹은 근무 외 시간에 급하게 팩스보낼일이 생기면 난감해요. PC방이나 문구점 등 팩스를 보낼 수 있는 곳도 있지만 은근히 비싸더라고요.
그래서 제가 유용하게 사용하고 있는 모바일 팩스를 알려드리려고 해요. 이 어플만 있으면 무료팩스를 보낼 수 있답니다.
구글플레이/원스토어에서 <모바일팩스>를 검색하면 나와요. 제가 아이폰유저가 아니라서 아이폰도 사용가능한 지는 정확하게 모르겠습니다.
무료어플이므로 다운받아주세요~
Mobile Fax의 첫 화면이에요.
회원가입 절차도 매우 간단합니다. 이용약관에 동의해 주시고 몇 가지 정보만 입력해 주시면 바로 사용하실 수 있어요.
가입이 완료되면 0504로 시작되는 팩스번호도 부여받을 수 있어요. 그래서 팩스를 모바일로 받을 수도 있답니다.
문서사진, 인물/배경사진. 신분증의 카테고리를 선택해서 보낼 수 있는데요. 저는 주로 문서사진으로만 선택해서 보냈는데도 전혀 문제가 없었어요.
그럼 팩스를 한 번 보내볼까요?
중앙에 보이는 사진/문서 첨부 보이시죠? 혹은 오른쪽 하단의 클릭 모양을 클릭해서 첨부도 가능합니다.
팩스 표지도 보낼 수 있고요. 스마트폰에 저장되어 있는 사진 또는 문서를 선택하거나 아니면 카메라로 바로 찍어서 보낼 수도 있어요.
저는 바로 카메라로 문서를 찍어 봤어요. 연습장에 메모를 하고 나서 사진을 찍었습니다. 사진이 명확하게 잘 나와야 팩스를 보냈을 때도 깨끗한 상태로 보낼 수 있어요. 사진이 잘 찍혔으면 상단의 확인 버튼을 클릭해 주세요.
첨부된 사진은 미리보기가 가능해요. 만약에 화면에 꽉 채워서 보내고 싶다면 왼쪽 하단의 미리보기를 클릭 해 주세요.
팩스를 보낼 범위를 수동으로 설정할 수 있어요. 여백없이 문서 부분만 선택해 봤습니다.
왼쪽 상단의 V 표시를 클릭하면 이미지 자르기를 할 수 있어요.
제가 선택한 부분만 최종적으로 설정이 되었지요?
오른쪽의 클립 모양을 누르면 추가적인 문서 등을 보낼 수 있답니다. 팩스를 보낼 문서들이 다 첨부가 되었다면 상단의 팩스번호 입력 후에 하단의 <팩스발송>만 눌러주시면 돼요.
상단 메뉴에서는 발송내역, 수신내역 확인도 가능하고 보관중인 팩스문서들도 내역을 확인할 수 있어요.
SK모바일팩스의 장점은? 사용이 매우 쉬운데다가 무료라는 점이지요. 몇몇 모바일팩스어플을 설치해서 사용해봤지만 SK모바일팩스만큼 만족스러웠던 어플은 없었던 것 같아요.
팩스 보내는데 불편하기도 하고 비용이 아까우셨다고요?
그렇다면 스마트폰으로 팩스보내기가 가능한 SK모바일팩스 적극 추천드립니다.
'유용한 어플' 카테고리의 다른 글
| 토스앱 사용법 한 번 알아볼까요?(toss 공인인증센터 최초 1회만 등록하면 끝!) (0) | 2017.11.12 |
|---|---|
| 해외 자유여행 어플 추천 - Navitime Transit (0) | 2017.11.08 |
| 라인 카메라 어플로 쉽게 썸네일 만들기 (0) | 2017.11.05 |
| 롯데 엘포인트 적립방법 중 가장 쉬운 Lpoint어플 (0) | 2017.10.14 |
| Pc와 모바일에서 편리하게 사용하는 무료대용량저장공간 - 클라우드베리 (0) | 2017.10.08 |
| 에버노트 프리미엄 할인 행사 중 (0) | 2017.09.17 |
| 앱추천 - 이제 핸드폰으로 스캔하자! 모바일 캠스캐너 사용법 (0) | 2017.09.15 |
| 스마트폰 블루라이트 차단 앱 추천 - 블루라이트 필터 (0) | 2017.08.25 |
| 이거 하나면 동영상움짤만들기와 움짤편집 끝 - GIF 메이커 (0) | 2017.08.10 |
| Photo editor - 포토샵 부럽지않은 핸드폰 사진 편집 어플 추천 (0) | 2017.08.09 |