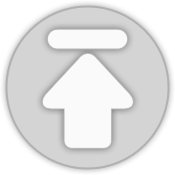티스토리 뷰
저는 고백하지만 컴알못이에요. 여태까지도 RAM이 뭔지 그래픽카드가 뭔지 개념정립이 안되어있었어요. ㅠㅠ 관심도 없었는데 하나씩 알아야 겠다는 생각이 들어서 하나하나 해 보고 있어요.
오늘은 마침 회사에 프린터기가 하나 더 추가가 되었는데요. 저희 팀이 사용하는 프린터 포트를 변경하라고 공지가 뜨더라고요. 그래서 자연스럽게 옆에 앉아있는 선임께
"프린터포트 어떻게 변경하는 건가요?"라고 문의를 드렸는데요. 잠시 볼일이 있으시다고 조금 있다가 봐주신다고 하시더라고요.
목마른 사람이 우물을 찾는다고 매일 못한다 또는 해달라는 소리 하는 것도 한심하다 싶어서 인터넷을 찾아봐서 프린터 포트 변경에 성공했답니다. 의외로 간단하더라고요.
그럼 컴알못을 위한 프린터포트 변경하는 법 시작해볼까요?
먼저 제어판에 들어가요.시작메뉴에서 보면 제어판을 쉽게 찾을 수 있습니다.
제어판에서 장치 및 프린터를 찾아주세요. 시작메뉴에 장치 및 프린터가 바로 나오면 이미 프린터포트 변경의 10%는 건너뛴거나 마찬가지예요.
프린터 아이콘에 오른쪽 마우스 클릭을 하면 프린터 속성이라는 메뉴가 보일거예요. 선택 해 주세요.
프린터 속성 메뉴에서 포트 탭을 찾아서 클릭합니다. 그리고 하단의 포트추가 버튼을 눌러주세요.
그러면 몇 가지 항목이 뜰 거예요. 그 중에서 Standard TCP/IP Port를 선택 하신 후에 새 포트를 클릭 해 주세요.
그러면 표준 TCP/IP 프린터 포트 추가 마법사 시작이 나옵니다. 당연히 다음 버튼을 눌러주셔야 겠지요?
프린터 포트 변경을 요청받을 때 혹은 해야 할 때 변경 해야 할 프린터 이름 또는 IP주소나 포트 등의 정보를 받으셨을 거예요.입력 해 주세요.
예를 들면 부여받은 정보가 000.111.0.111 이라고 하면 그대로 입력만 하시면 돼요. 그리고 하단의 다음을 눌러주세요.
연결할 포트를 열심히 검색한 후에
마법사가 완료되면 프린터포트 변경이 완료 되었다는 거예요.
시범으로 테스트 해 본 결과 변경된 프린터로 출력이 잘 되더라고요.
컴알못인 저도 할 수 있었어니 여러분도 가능하실거라고 생각합니다.
무조건 못한다고 빼지 말고 이제는 컴알못 탈출 해 봅시다~
'생활정보' 카테고리의 다른 글
| bing 삭제 하는 법 (0) | 2017.11.24 |
|---|---|
| 겨울 옷 소재종류 알아보기 (0) | 2017.11.21 |
| 우리집 내진설계 적용여부 확인하는 법 - 아우름(AURUM) (0) | 2017.11.19 |
| 옷과 머리 정전기 없애는 법 (0) | 2017.11.09 |
| 민증분실신고 인터넷으로 하는 법 알려드림 (0) | 2017.10.31 |
| 금일부터 시행된 존엄사 시범사업 알아볼까요? (0) | 2017.10.23 |
| 급식에서 고래회충 발견! 예방법과 감염 증상을 알아봅시다. (0) | 2017.10.21 |
| 체온 정상범위와 면역력과의 관계 (0) | 2017.10.19 |
| 인천공항 대한항공 셀프체크인 하는 법 (0) | 2017.10.12 |
| 대만입국신고서 작성하는 법 (0) | 2017.10.11 |